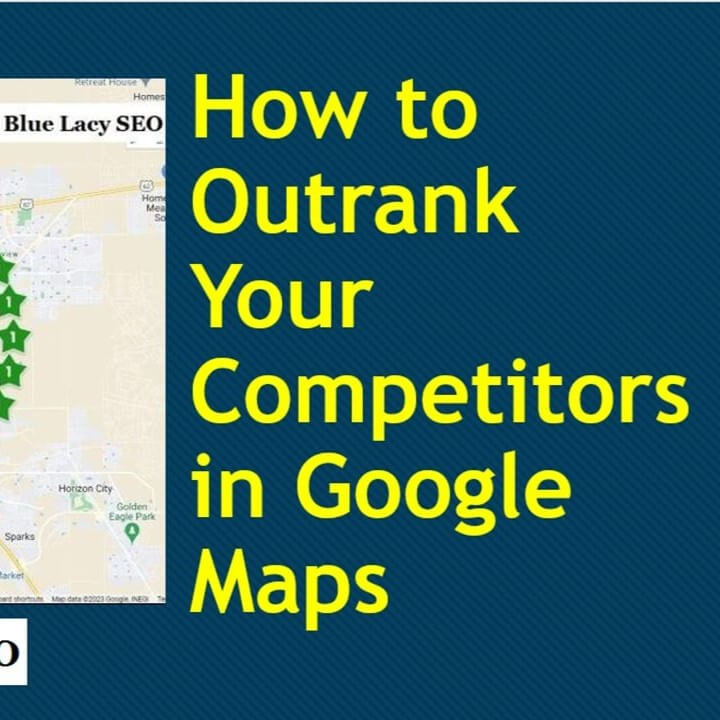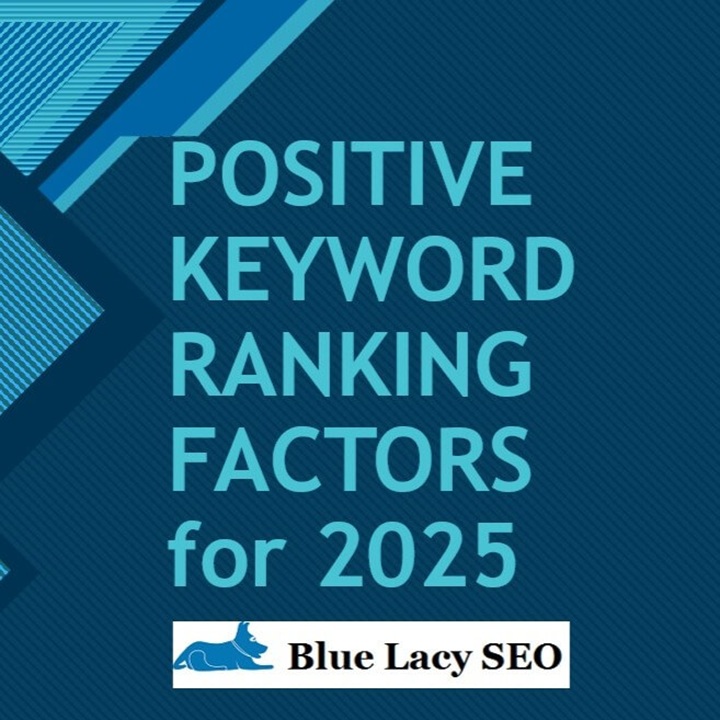In this article I’m going to show you how to build location pages that rank in cities or locations you want your business to rank in.
What is a Location Page?
A location page is one that is created on your existing website so you can rank in the target city. Here is an example of a location page that ranks high in the SERPs (search engine results pages). In the example below I rank in the number 1 position with a single location page in a city where I don’t have a physical presence.


Here is an example of a good location page.

Roto Rooter’s location page is ranking number one for the search term “emergency plumbing el paso tx.” Part of the reason they are ranking number one is the authority and brand recognition of a nation-wide company. For a small company like myself, I don’t have a nation-wide company or far-reaching brand recognition. But I can still rank on the first page of Google for the search term “web designer horizon city tx” and “web design las cruces”, two cities I am targeting with location pages.
URL Structure of the Location Page
Let’s look at the URL structure. Roto Rooter has their main URL – rotorooter.com and the name of the location page, in this case “el paso.” No keywords are needed, but it also works if you include them, like “web-designer-las-cruces-nm.”
This works even if you don’t have a presence in the city you are trying to rank for. In the case of Roto Rooter, they have an address in the city of El Paso and a local phone number.
Headings
Your H1 heading needs to contain your main keyword plus the location. For example: “Plumber Near Orlando” or “Plumber in Orlando.” Your H2 heading can be the same as the H1 or a variation of your keyword. For example: “Best Plumber in Orlando.” The services you offer should be H3 headings. For example: “Our Plumbing Services in Orlando.”
Services
You then you want to write at 300 – 500 words about your services. These can be small snippets of information that links to your service pages on your website. These are not geo-located. In other words, these service pages don’t mention anything about any specific location.
Reviews
Next, include a sampling of positive reviews from Google, Facebook, Yelp, etc. Three to six reviews are all you need. This builds trust.
Call to Action
Include call-to-action buttons throughout your page. These could be click-to-call, links to your contact page, or to learn more about a service or subject.
The next few sections are all about your location. You want to send signals to Google that you are doing business in this city, whether you have a physical presence there or not.
Neighborhoods
You want to list all the neighborhoods you service at this location (city). You do this by going to your Google browser and search for neighborhoods in that location. For example: “Austin TX neighborhoods” or “Austin neighborhoods.” Sometimes you may have to use the singular version of neighborhoods to get results.

Be aware that Google may not show neighborhoods for some smaller cities and towns. In that case use some other sources to find them. Just make sure they are actual neighborhoods, not just street names.
Next you want to link your listed neighborhoods to their Google map location. You do this by searching for these neighborhoods in Google Maps and copying the links. This is an example of how it would appear on your website.

Type in the neighborhood plus city location, then click the Share button. If the neighborhood doesn’t show in Google Maps, then you can’t use any link.

In the box that appears click the COPY LINK button. Repeat the process for each neighborhood you have identified.

I must say that the following techniques are not mine, but from William Jones over at Rank Fortress, including the html codes that I’m going to show you. Not every SEO specialist designs location pages this way, but this seems to work very well.
Weather Widget
To further geo-locate your location page add a local weather widget and type in your location city. You then have choices like Fahrenheit or Celsius, the background color, etc. You then copy the code and paste it into your website using a short code widget from your page builder.

Things to Do Section
Top Sights
You are going to pull in the top sights for your location from Google. This is important because not surprisingly Google sees itself as having a lot of authority.
Go to Top Sights go to and click Things to do. Type in the city and state or city plus country. Not every city or town will have Google Top Sights. If it does show up this will be a typical result:

You will see between three to nine top sights.
To get these sights on your website requires some html code, as shown below.
<p style=”text-align: center;”><a href=”# ” rel=”noopener”><img class=”alignnone” style=”height: 250px; width: 360px;” src=”# ” alt=”#”><span style=”color: #000000;”><br>#</span></a></p>
You can’t use this code as is. You need to replace key elements of the code with URLs from each top sight plus add some other information.
1. Right click on the each top sight image and select Copy image address, then paste the code between the quotes in src=”#” replacing the hash tag.
2. Copy the title of each top sight. Open Google Maps and paste it in the search area along with the city and state.
3. Click on the Share button. Make sure Send a link is selected, then click COPY LINK. Paste the link between the quotes for href=”#” replacing the hash tag.
4. For the alt text (alt=) put your keywords between the quotes.
5. Put the category title between <br> and </span>.
Check over your work carefully. One little piece of code that is left out will cause it not to work.
Copy the code and head over to the back end of your website to paste the code. You want to use a html widget to paste the code in the area you want it to show. The example shown below is a WordPress site using the Elementor page builder.

Of course the code will be different that the one shown above. It will contain your code.
Top Sights by Interests
This is another section in the Google results that you may or may not see. The result for the city of Las Cruces showed only three areas. Your city may contain more.

This is the html code for this section.
<p style=”text-align: center;”><a href=”# “><img class=”center” style=”height: 150px; width: 150px; border-radius: 15px; border: 1px solid white;” src=”#” alt=”#”/><span style=”color: #000;”><br>#</a></p>
1. Click on an image category and copy the URL, then paste it between the quotes for href=”#”. Replace the hash tag.
2. Pick an image from the selection in that category, right-click and choose Copy image address. Paste that between the quotes for scr=”#”. Remove the hash tag.
3. Under style you may change the height and width, border radius, etc. if you choose.
4. Enter your keywords for the alt text. Example: alt=”Web Design El Paso TX”
5. At then at the end of the code, between <br>#</a>, replace the # with the title of the image.
Top Experiences
This is the next section. Again, you may not see this section for all locations.
This is the html code for this section.
<p style=”text-align: center;”><a href=”#” target=”_blank” rel=”noopener”><img class=”alignnone” style=”height: 250px; width: 360px;” src=”#” alt=”#”><span style=”color: #000;”><br>#</span></a></p>
1. Copy image address by right-clicking on the Google image and choosing copy image address. Paste between the quotes by replacing the # in the src= with the URL.
2. Click the category image and copy the URL. Paste it between the quotes by replacing the # in the href section of the code. 3. At the end of the code, between <br>#</span> replace the # with the title of the image.
Notable Neighborhoods
Here is the code and instructions for the last section.
<p style=”text-align: center;”><a href=”https://goo.gl/maps/La3TVcPeCKTpkubX8″ target=”_blank” rel=”noopener”><img class=”center” style=”height: 250px; width: 250px; border-radius: 15px;” src=”#” alt=”#”/><br>#</a></p>
1. Choose 3 – 6 neighborhoods from the ones you listed at the beginning of this lesson. Either click on the link for the chosen neighborhood or search for the neighborhood title in Google Maps.
2. Right-click on the image and choose copy image address. Place the link between the quotes for the src= section of the code.
3. In Google Maps click the Share button. In the dialog box that opens click COPY LINK. Paste it between the quotes by replacing the # in the href section of the code.
4. Enter your keywords for the alt text by replacing the #. Example: alt=”Web Design El Paso TX”
5. At the end of the code, between <br>#</a>, replace the # with the title of the image.
Embed a Google Map
Embed a Google map for the location city or for a business address if the business has one there.
1. Go to Google Maps then search the location you want.
2. Click the Share button then choose Embed and copy the HTML code.
3. Paste the code into your HTML code widget for your page builder.
This creates an iFrame that your map will be in. Your code will look something like the one below. Don’t use this code because each code will be unique.
<iframe src=”https://www.google.com/maps/embed?pb=!1m18!1m12!1m3!1d216992.74645653256!2d106.56460310312167!3d31.81105633908467!2m3!1f0!2f0!3f0!3m2!1i1024!2i768!4f13.1!3m3!1m2!1s0x86e73f8bc5fe3b69%3A0xe39184e3ab9d0222!2sEl%20Paso%20TX!5e0!3m2!1sen!2sus!4v1635578837064!5m2!1sen!2sus” width=”600″ height=”450″ style=”border:0;” allowfullscreen=”” loading=”lazy”></iframe>
Paste the code on your website using a short code widget or html widget.
Advanced Tip
You can put alt text into your iFrame map. Put keywords like “Dallas Roofing” in the spaces before and after the “%20” which indicates a space between each word.
In the code it will look like this:
Dallas%20Roofing
You can also put your keywords as alt text between loading= “lazy”> and </iframe>.
It would look like this:
<iframe src=”https://www.google.com/maps/embed?pb=!1m18!1m12!1m3!1d216992.74645653256!2d-106.56460310312167!3d31.81105633908467!2m3!1f0!2f0!3f0!3m2!1i1024!2i768!4f13.1!3m3!1m2!1s0x86e73f8bc5fe3b69%3A0xe39184e3ab9d0222!2sEl%20Paso%20TX%20Web%20Design%20El%20Paso!5e0!3m2!1sen!2sus!4v1635578837064!5m2!1sen!2sus” width=”600″ height=”450″ style=”border:0;” allowfullscreen=”” loading=”lazy”>Web%20Design%20El%20Paso</iframe>
If you have any questions or comments, please email me. If you need help with your website design or SEO, contact us.